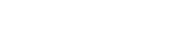Message from Cal Coast
By continuing, you will be leaving the California Coast Credit Union website. Please note that we are not responsible for the accuracy, security or content of other websites. We encourage you to review the privacy and security disclosures of all websites you visit. California Coast Credit Union does not guarantee or assume liability for any third-party product, or service obtained through our website.
ContinueWe use cookies to make the site navigation easier, analyze site use and to assist our marketing, as explained in our privacy policy. By selecting accept, you agree to cookies being stored on your device.
Frequently Asked Questions
Cal Coast has a new digital banking platform! To enroll in the new online and mobile banking or learn more, visit our New Digital Banking page.
Categories
Online Banking | Account Alerts | Card Alerts | Fraud Alerts | Budgets & Reports | Card Control | Contactless Cards | Travel Notifications | Dashboard | Forgot Password | My Profile | Security Passcode | Transactions | Transfers | Miscellaneous | Check Images | eStatements | Cal Coast Online Bill Pay | eBills | Cal Coast Mobile | PayItNow Person-to-Person Payments | Cal Coast Mobile Deposit | Cal Coast Mobile Fingerprint Authentication | Cal Coast Mobile Quick Balance | Mobile Wallet | Coast Money Manager | Visa Gift Cards
Cal Coast Online
Signing up for Cal Coast Online is easy! Simply click on the Sign Up link above and follow the instructions. As part of the quick registration, a temporary one-time passcode will be sent to the phone number on file. This passcode will expire in 10 minutes. For assistance, please contact us at (877) 495-1600 or visit a branch location.
Click the "Edit" icon to the left of the account you are viewing on the "Accounts Summary" page. Here, you can give it a nickname, make notes and set goals.
Yes. Click the "Edit" icon to the left side of the account you are viewing on the "Accounts Summary" page and mark the account as a favorite. Next, click "Options" on the main accounts screen and select "Show only favorite accounts." If they don't appear immediately, refresh your browser.
Account Alerts
There are alerts for all sorts of scenarios. Click the Alerts tab where you can create alerts for sign-ins, balance notifications, transactions, loan payments and more!
To customize your alerts, log into online banking click the "Alerts" tab and then click on "Add Alert" in the secondary navigation row. Next, select the alert type, name your alert, and fill in the information needed including your email address or cellular phone email address (See "Can I receive alerts via text?" section below).
Yes. Click "Alerts" and select "Add Alert" in the secondary navigation row. Next, select the alert type, name your alert and fill in your email address or cellular phone email address.* Your cell phone email address is your 10-digit cell phone number @ your provider's address. See a few examples of provider addresses below. If your provider is not listed, please contact them directly.
Please do not enter any spaces, dashes or parenthesis when entering your cellular phone email address.
Example: 8585551212@vtext.com.
- Alltel: 1234567890@message.alltel.com
- AT&T: 1234567890@txt.att.net
- Cingular: 1234567890@cingularme.com
- Nextel: 1234567890@messaging.nextel.com
- Sprint PCS: 1234567890@messaging.sprintpcs.com
- T-Mobile: 1234567890@tmomail.net
- Unicel: 1234567890@utext.com
- US Cellular: 1234567890@email.uscc.net
- Verizon: 1234567890@vtext.com
- Virgin Mobile: 1234567890@vmobl.com
Click "Alerts" and select the alert. From there, uncheck the "Email" and/or "Text" options to remove your email or cellular phone email address and then click "Save."
Card Alerts
Card Alerts allow you to manage the following activity on your debit card, Equity Advantage Card, and Cal Coast credit cards:
- Authorization Amount
- Declined transactions
- International transactions
- Card Not Present
Simply sign in to Cal Coast Online Banking, click Alerts from the main menu, and choose Card Alerts.
- Sign in to Cal Coast Online.
- Click on the Alerts tab.
- Click on Card Alerts.
- Click Register/Manage.
- Enter your 16-digit card number, then click "Next".
- Accept the Terms and Conditions, then click "Next".
- Enter your card's security code (CVV), located at the back of your card. You will also be asked to enter your Social Security Number (SSN), along with your card's expiration date (MM/YY), and your zip code. Click "Next" to proceed.
- Enter your nickname for your card (example: Equity Advantage Card), then add the destination where you would like to send the card alerts (email address, phone number, or both).
- Click "Complete Registration".
Click on the Alerts tab, click Card Alerts, next click Register / Manage and then click "Add New Alert". Choose which alert you want to add and the destination you would like the alert to be sent to. Then click "Add Alert". A success screen will display and a confirmation notification will be sent to the destination added.
Your new Card Alert will now display under Active Alerts in the Dashboard. From there you can edit or delete the alert.
Click the Alerts tab and then Card Alerts. Click "Manage Destinations". Choose "Add a New Destination" and select a destination to add. Enter your destination information and click the "Make Default" box if you would like this new destination to be the default destination for your Card Alerts. Once you click "Add Destination", a success screen will display and a confirmation notification will be sent to the destination you just added.
Yes. Multiple email addresses and phone numbers can be assigned to a specific Card Alert.
Your mobile phone carrier may block shortcode text messages. Please check with your phone carrier and ask them to remove the block.
No. Messages can only be sent via U.S. carriers and will only be receivable in the United States.
Card Control
Card Control allows you to manage your cards anywhere, anytime using your mobile device. You will be able to:
- Activate a card
- Report a card lost or stolen and request a new card
- Temporarily freeze and unfreeze a card
- Sign into Cal Coast Online, click on the Card Control tab and you’ll see a list of “issued” and unblocked cards.
- To activate your card, select “activate”
- Retrieve a security one-time passcode which will be sent to your phone via call or text message. (This code will expire in 10 minutes.)
- Enter the passcode and confirm the activation. Now your card is ready to be used.
- Sign into Cal Coast Online, click on the Card Control tab and you’ll see a list of “issued” and unblocked cards.
- Select the option to permanently block a lost/stolen card.
- Retrieve a security one-time passcode which will be sent to your phone via call or text message. (This code will expire in 10 minutes.)
- Enter the passcode and confirm the activation. Now your card is blocked.
Please note: If a card is blocked, the credit union will be unable to remove the block. A new card will be mailed to you within 7-10 business days. You also have the option to send a secure message through online banking, call (877) 495-1600, or visit a branch to order a new card.
-
Cards can only be frozen in Cal Coast Mobile
-
Log into Cal Coast Mobile and select Card Control from the main menu
-
To freeze a card:
-
Tap the toggle button of the card to freeze
-
Tap OK
-
The button will slide to the left, which indicates the card is frozen
-
-
To unfreeze a card:
-
Tap the toggle button of the card to unfreeze
-
The button will slide to the right, which indicates the card is unfrozen
-
-
Permanent block is used when a card is lost or stolen. This is done in Cal Coast Online.
-
Freezing temporarily deactivates a card. If you misplace your card, you can freeze the card while you locate it. When you find your card, you can unfreeze it to turn it on again. This is done in Cal Coast Mobile.
Immediately.
Contactless Cards
Contactless cards have a chip that uses Near Field Communication (NFC) antenna to enable close-range payments. Your payment is processed when you tap your card near the contactless symbol on a checkout terminal.
Tap your card to securely pay instead of inserting a chip or swiping it at the checkout terminal.
- It's secure — a one-time security code per transaction to protect your payment information, similar to chip read cards.
- It's easy — tap your card on the checkout terminal to make a purchase with fewer surfaces touched.
- Apart from the "cool" factor, it's fast — card reads in seconds.
If you see the contactless indicator on your card (see below for example), your card can make contactless payments. When you see this same symbol when making a purchase with a merchant, it means they accept contactless payments.

Yes. Contactless payments use the same NFC (Near Field Communication) technology as mobile wallets, like Apple Pay and Android Pay. Learn more about Mobile Wallet and how to add your card.
Yes. If you don't see the contactless symbol, you can still insert your contactless card at an EMV checkout terminal, or swipe your card at a magnetic stripe terminal.
Yes. You can use your contactless card anywhere that Mastercard is accepted. You can always use your card by inserting or swiping where the contactless option is not available, however, many countries have adopted contactless payments.
You will be issued a new contactless credit/debit card upon the expiration date of your current card(s).
You may be required to enter a PIN to complete ATM transactions, debit card purchases and on rare occasions for purchases when traveling outside the U.S. with a credit card.
A one-time code, specific to each transaction, secures your payment information. The code cannot be reused by fraudsters. Even if they were able to access it, the information would be useless to them.
No. Contactless and contact chip card technology is not a locator system. The technology on your card is limited to supporting authentication of card data when you make a purchase
Travel Notifications
Sign into Cal Coast Online, and click on the Card Control tab. You will then see a list of “issued” and unblocked cards.
To schedule a travel notification:
- Click on the “Travel Notification” sub tab
- Complete the passcode process by getting a passcode by phone call or text message
- Click on “Add New Notification” link
- Select the card(s) to add a travel note
- Populate the travel notification details—countries, states/territories, cities, start/end dates, and contact phone number.
- Click “Submit” to finalize the notification.
The travel notification cannot be longer than 90 days from the start date. When traveling longer than 90 days, a new notification must be submitted.
You may schedule a travel notification ahead of time as long as it is NOT more than 30 days in advance. Scheduling your travel notification two days in advance is preferred.
It can take up to two business days for a travel notification to process. If you are traveling sooner than two business days, it is best to call the Member Service Center at (877) 495-1600 or visit a branch. If you are already traveling, please call the Member Service Center to place a travel notification.
Multiple membership accounts will require separate travel notifications to be set on each membership account. Cards under the same member account can all be submitted within the same travel notification.
Not at this time. However, you can cancel the notification and resubmit a new travel notification with the correct information.
Dashboard
A dashboard is a place where you can personalize your Online Banking page to display your financial information the way you want it to appear. The customized page can display your account summary, transaction history, alerts or your travel, grocery, entertainment and designer shoe budgets and more. When you first select Dashboard, you will see there are four commonly used widgets. You can add or remove widgets and adjust the layout of your dashboard by clicking and dragging each widget.
A widget is a mini web-application that allows you to customize your dashboard so you can view the information that you want to see most.
To add a widget on the Dashboard page select the "Add Widget" drop-down menu to see all the available widgets. Then choose the widget you'd like to add. Log in and check out all the widgets available to you now.
To move a widget simply click on the widget and drag the widget by moving your mouse around the page. Unclick when you've found the perfect spot.
To delete a widget just click on the "X" in the top right corner of any widget.
Forgot Password
On the sign in page, click the "Forgot Password" link and follow the instructions. A valid phone number is required.
By understanding good password hygiene, you are taking the first step to protect your information from data breaches and fraudsters.
- Avoid reusing the same password for multiple accounts.
- Use unique passwords and never reuse your passwords, especially those that are linked to accounts with Personally Identifiable Information (PII) like your online banking account.
- Practice using strong passwords.
- Using your browser to remember passwords is a hacker’s favorite place to locate your passwords and is a top reason security breaches occur.
- Never give out your passwords or your security passcodes.
- This may be difficult to believe, but some people do share their passwords, either accidentally or on purpose. Sharing passwords and giving out security passcodes remains one of the top reasons for data breaches.
Yes, however, as part of the security features, Cal Coast Online protects you by not allowing the usage of any of your last three passwords. Your password must be a minimum of eight characters with at least one number, one letter, case sensitive. A special character is required and you can use any of the following: ! # $ % ^ & ? * + =.
My Profile
Click "My Profile" and scroll down to "Profile-Home address info," click on the "Edit" icon to update address and click "Save."
Click on "My Profile," then on the link for "More Details." This is where you'll click "Edit" and enter you can change your username and password. You may have to verify your identity with a one-time passcode in order to change your username and password.
Your username must be a minimum of six characters and can only contain letters and numbers.
Your password must be a minimum of eight characters with at least one number, one letter and case sensitive. A special character is required and you can use any of the following: ~ ! # $ % ^& ? * + =.
Click "My Profile" and then select "More Details." This is where you can change your security picture, security phrase and security questions.
Yes. You can edit your timeout options in "My Profile" under "Profile-Sign In Info," then "More Details". Here, you can change your timeout according to the options available.
Yes. Simply click "My Profile" and select the "Sign-In History" link that is in the secondary navigation row.
Security Passcode
A passcode is a unique, 6-digit code sent to a phone number or email address in your online account profile.
Passcodes will only be required at each sign in when we don’t recognize your computer or mobile device. For convenience, you may select the option to “Remember This Computer” so you don’t have to enter a passcode the next time you sign in. Please note, there are select services in Cal Coast Online which require passcode verification by text, or voice call each time they are accessed.
Your computer or mobile device will not be recognized if you delete browser cookies, use security software that automatically deletes cookies, use a browser that doesn’t accept cookies, your browser version changes, or you use a different browser. Please note, there are select services in Cal Coast Online which require passcode verification by text or voice call each time they are accessed.
Passcodes will be sent via text message, voice call or email using the contact information you provide in your Cal Coast online profile. You will be able to choose which option you prefer to receive your passcode. Passcodes from Cal Coast will come from the following sources:
- Text message: 25474
- Voice call: (858) 492-7992
- Email: noreply@hrfjk.com
Some email providers may mark the passcode email as spam and this may delay or prevent the email from being delivered to you. Check your spam folders and spam filter settings to correct this problem. The email is delivered from noreply@hrfjk.com. For immediate access, you can use another passcode delivery method such as call, or text.
Make sure you’re not attempting to send a text message to a landline/fixed telephone. Landline/fixed telephones can’t receive text messages. Check with your mobile phone carrier to ensure you can receive text messages from SMS senders. Please note some mobile phone plans carry a restriction on receiving phone calls and/or text messages while roaming internationally.
Not at this time. We recommend using the email option in this instance.
Transactions
Yes. Select pending electronic transactions appear below the "Account Summary" title.
Cal Coast Online uses a powerful search engine making searching for what you're looking for easier and faster. Click on "Transactions" in the submenu under "Accounts." Then, you can type in search words like specific merchants, dollar amounts, "over $100," the city you visited on vacation, gas, etc.
Yes. Simply click on the logo for that payee/merchant, or type in the name of the payee/merchant in the search box. All transactions for that payee/merchant will be displayed.
When you're in your transaction history, click on the "Edit" icon next to the transaction. Now you can add notes and denote the category for that transaction. Then refresh your browser.
Yes. Simply click "Categories" in the secondary navigation row under "Reports." Next, click the green circle with a "+" sign and enter your information. Then refresh your browser.
To change a category, click on the "Edit" icon next to the transaction. Here you'll be able to change the category and add notes to the transaction for future reference. Then refresh your browser.
Miscellaneous
The Cal Coast routing number is 322281578.
If you're still having challenges after using these tips, please call California Coast's Member Service Center at (877) 495-1600.
Under "Transactions," click "Options" on the left side of the screen towards the top of your transactions. Check or un-check "Detail View."
Under the "Account Tab" click on the sub-menu link for "Transactions," then click on "Options" located on the left side of the screen. Check or un-check "Detail View" to view or not view the merchant logos.
Go to the "Transactions" tab and select the check you are looking for and click "View Check," which will be located under the transaction. Select the "Print Check" link located in the upper right corner.
Click on the "eDocuments" tab and then "Disclosures" in the secondary navigation row.
Check Images
You will need to disable your Pop Up blockers. Usually this option is near the top of your browser window or in your internet options. Only one pop up can be viewed at a time. Visit Google for more information on how to disable pop up blockers on your computer or device or call (877) 495-1600 for assistance.
No, check images can be accessed from your Cal Coast Online history.
From within Cal Coast Online, click on the account you would like to view under the Account Summary tab.
eStatements
To view your eStatements, click "eDocuments" tab and select "eStatements" in the secondary navigation row.
When inside Cal Coast Online, go to My Profile, select eStatements Options and eStatements Only. Please provide a valid email address.
Your eStatements will be stored for up to 36 months.
Your eStatement appears in a separate window within Cal Coast Online. If you have the pop-up blocker enabled on your browser, you will not be able to view your eStatement. To correct the problem, modify your pop-up blocker to allow pop-ups from pu9a.hrfjk.com.
Click "eDocuments" tab and select "Statement Inserts" in the secondary navigation row.
Paying My Auto Loan
Open a checking account at Cal Coast and our staff can help set up auto pay through the new account. Or, you can set up bill pay at your existing financial institution using Cal Coast's routing number (322281578) and your Cal Coast account number with your 2-digit loan ID, which you should have received in the mail when you opened your account. If you need help finding your account number you can call us at (877)495-1600.
Enroll in Cal Coast Online Banking and select External Transfers under the Transfers tab. You will need your Cal Coast member number, which is included in the welcome letter that should have been mailed to you when you opened your account. If you need help finding your account number you can call us at (877)495-1600.
Give us a call at (877) 495-1600 and a friendly representative can help process your payment. It's free to use your routing and account number from any financial institution, and $15 to pay with a debit or credit card.
Simply mail your payments to: PO Box 502080 San Diego, CA 92150-2080. You can contact us to request a coupon book that has your loan payment amount and due dates.
Cal Coast Online Bill Pay
Log in to Cal Coast Online and click on the Pay Bills tab to get started. Please make sure you are using a supported and updated browser. Also please check to ensure Javascript is enabled. Certain features used in Bill Pay will not function properly if Javascript is disabled.
The payment date is now the date your bill is paid and not the date your payment is sent. The payment is withdrawn from your account on the selected Deliver by Date or when a payee deposits their checks. The new Payment Guarantee* of 4 days instead of 5 days protects you from late payments and fraud.
*We will bear the responsibility for any late payment related charges (up to $50) should a payment arrive after its due date as long as you scheduled the transaction in accordance with Bill Pay's terms and conditions, which are available Online upon enrollment.
This is a problem with browser cookies. Cookies must be enabled to open the Pay Bills window. Sometimes cookies get deleted, which can also cause this problem.
To solve the problem, ensure that cookies are enabled, and open Bill Pay in a new window. To do this, right-click on the Pay Bills tab (Mac users cmd-click the tab), and select "Open in New Window". This will load cookies into your browser, and the next time you use Cal Coast Online, you should not need to do this again.
If the alert says the eBill is enabled, then that payee is now eligible to send you eBills. You will not receive eBills for this payee unless you specifically set up the eBill by clicking on Set Up: e-bill under the payee.
Vendors that support eBills (called eBillers) are only able to provide one eBill at a time. If you have set up this vendor for eBills at another financial institution, you can't set it up again at Cal Coast unless it is deactivated at the other financial institution. Your eBiller may take one full billing cycle to deactivate your old eBill. Once it is deactivated, you should be able to set it up again in the bill pay in Cal Coast Online.
eBills
California Coast's eBills make paying bills efficient and easy. eBills are electronic versions of your paper bills delivered to you through Bill Pay. With eBills, you won't need to wait for a paper statement because your bills will appear inside Bill Pay along with their amounts due, due dates and other details. And, it all happens on one secure website, so you don't have to visit multiple biller websites.
Cal Coast Mobile
To use Cal Coast Mobile, you must know your username and password for Cal Coast Online banking, and have a valid email address on file. If you aren't enrolled, you can enroll right now by clicking on the "Sign Up" link at the top of our home page at pu9a.hrfjk.com.
You can enroll in text banking (SMS) through your PC.
- Visit hrfjk.com from your PC. Select Mobile Banking and log in using the username and password you use for Cal Coast Online banking.
- Next - check your email to retrieve a one-time, 4-digit PIN and enter it on the mobile site.
- Select "SMS" settings and enter your mobile phone number and other requested information and follow the instructions.
To ensure security, a one-time PIN is sent to your email address on file. The combination of your username and password and the one-time PIN ensures that the person logging in is really you.
You only need your one-time PIN the first time you log in from a new device or application.
You'll need to call California Coast Credit Union's Member Service Center at (877) 495-1600. For security reasons, you can't reset your password in mobile banking.
Yes, Cal Coast Mobile is one of the many electronic services available to you at no cost though Cal Coast Online. Depending on your cellular plan, you may incur charges for web access or sending text messages. Check with your cellular carrier for details.
Any accounts that can be viewed through Cal Coast Online can also be viewed through Cal Coast Mobile. You may also view your transaction history, pending transactions, and account balances.
Automated Fraud Alerts for Credit and Debit Cards
We are constantly monitoring credit and debit card transactions to identify and prevent fraud on your account. Cal Coast is committed to providing our members the best fraud-fighting tools to strengthen our defenses and help our members take immediate action against fraud. Should we identify suspicious transactions on your card, we will attempt to contact you to determine if a transaction was authorized.
Please remember that we will never contact you and ask for account information, passwords, or other sensitive information via these unsecure channels. Our text message fraud alerts only require a simple yes (Y) or no (N) reply.
- There’s no need to register for automated fraud alerts. As a Cal Coast credit or debit cardholder you are automatically enrolled to receive alerts via text message, phone or email. Review and update your contact information in Online Banking or by visiting a branch so that you will receive alerts should there be any suspicious transactions on your account.
- A text message and/or pre-recorded voice call may be sent to your mobile device when there is a suspicious transaction(s) identified.
- Simply reply to the text to confirm whether or not you recognize the transaction(s).
- If you reply that you do not recognize the transaction(s), you will receive a text response asking you to call Fraud Detection with instructions on how to report the fraudulent transaction(s). If the transactions were approved and posted to your account, your card will be blocked from further transactions. A block may be placed on your card until you call us to protect from further fraudulent activity.
- If you reply to the text that you recognize the transaction(s), your card will remain available for use. You may need to reattempt the transaction, if declined, which will be communicated in the text response.
- If you do not reply to the text within 30 minutes, a pre-recorded voice call may be attempted at your mobile device and home phone number listed on your account during hours listed below.
- If you receive a pre-recorded call, please listen to the prompts provided to determine the validity of each transaction that is presented during the call.
- To reply to the pre-recorded message left on your phone, please call the number provided in the message to tell us whether or not you recognize the transaction(s).
- An email will also be sent to the address on file to confirm transactions on the account. You can also call the number provided in your fraud alert any time to validate the transactions or if you have any concerns about the message you received.
It’s free! As a member of California Coast Credit Union, you are automatically eligible to receive fraud alerts via text message, phone call or email. There are no charges for text fraud alerts. Standard rates apply for phone calls.
This service is available with all major phone carriers.
Yes. Our first priority is to protect your personal information. Cal Coast will never ask for your account number, personal identification, or other personal information via text message. If you ever receive a text message asking for your member number, account number(s) or other personal information, please do not respond. Call our Member Service Center at (877)495-1600 immediately to report the fraudulent text message.
You will continue to receive fraud alerts via a phone call and email.
You’ll only receive text alerts if fraud is suspected. Keeping your contact details up to date will ensure we can reach you should the need arise.
In order to receive text message fraud alerts in a foreign country, you must have a US phone number, your carrier must support foreign text message delivery and the country you are in must be part of the Global System for Mobile Network.
No, only one mobile number per card record can be enrolled at a time.
To ensure that you receive these important alerts, you’ll want to log into Online Banking here or visit a branch to ensure that your contact information is updated.
Typically responses arrive within one minute but timing may vary. Text and email alerts will go out 24/7 however, phone calls are only made between 8:00am – 9:00pm PT.
No, commands can be sent as upper-case, lower-case or a mixture of both.
Text messages are unique in that they can only hold 160 characters. Some commands require multiple messages to return all of the necessary information.
To opt-out of text alerts, simply reply STOP to any text alert. You will no longer receive fraud alerts via text message. You may also opt-out by calling (877) 495-1600 and asking to be opted out of Automated Fraud Alerts messages. You will still be enrolled in phone/email alerts unless you opt out of those communication channels as well.
To opt-out of receiving pre-recorded calls on your mobile device about suspect transactions or potential fraud, please call (877) 495-1600. Ask to be un-enrolled for Pre-Recorded Automated Fraud Alerts - Digital Calls. You will still be enrolled in text/email alerts unless you opt out of those communication channels as well.
Contact the Member Service Center at (877) 495-1600.
Cal Coast Mobile Deposit
Mobile deposit is a free and convenient feature in the California Coast Mobile banking app that allows you to deposit a check into your account using your mobile device and saves you a visit to the branch.
To be eligible for mobile deposit, you'll need to meet the following requirements:
- You must have an eligible California Coast account that's in good standing.
- You must be enrolled in Cal Coast Online and Cal Coast Mobile
- You must have a compatible mobile device with internet access and a camera
If you see a message on your device indicating that you're not eligible to use mobile deposit, please call a California Coast representative at (877) 495-1600.
It's easy! Open the Cal Coast Mobile app, select mobile deposit, and follow the prompts that are presented to you.
- Select the account to receive the deposit and enter the deposit amount.
- Make sure you endorse the check properly:
- Sign the check
- Below the signature, write "For Mobile Deposit at California Coast CU Only"
- Snap a photo of the front and back of the endorsed check.
- Review your deposit info and click submit to finish.
After submitting images of the front and back of your check, you'll receive onscreen confirmation that we received your deposit. Your deposit will be reflected immediately, however, a hold may be applied at the time of your deposit. If your balance doesn't automatically update, you may need to refresh your screen, view transaction history, log out and then log back in to update your screen.
There's no limit to the number of deposits you can make each day as long as it doesn't exceed your individual daily limit and the 30 day limit of $10,000. You'll see your daily limit each time you make a deposit on your mobile device.
Below are a few common errors that may cause your check to be rejected:
- Folded or torn corners
- Image of the front of your check is not legible
- Incorrect account numbers
- Routing and account numbers are unclear
- Image is too dark
- Post-dated check
- Daily deposit item count or dollar amount exceeded
If you're still having trouble with your deposit, please bring your check to any California Coast branch for deposit. If you need further assistance, please call us at (877) 495-1600.
Pay It Now
PayItNow is located in the Cal Coast Mobile app and allows you to send money to almost anyone with an email address or mobile phone number.
To transfer funds using PayItNow you will provide the email address or mobile phone number for the intended recipient, as well as specify the amount to be sent. The recipient is notified by email or text message that you are sending money. This notification includes instructions on how to securely accept the funds. Once completed, the funds are electronically transferred in 1-2 businesses days, and the transaction is complete.
PayItNow offers an added layer of security by using a secret question and answer function to help ensure your funds are transferred as intended.
No. The recipient doesn't need to be a California Coast member. When the recipient is notified that money is being sent to them they will be prompted by PayItNow to follow a few steps to be able to accept the funds.
Yes, previous recipients will be available for repeat use.
PayItNow can transfer money to recipients in the 50 U.S. States, Washington D.C., Armed Forces Americas, Armed Forces Other, Armed Forces Pacific, American Samoa, Federated States of Micronesia, Guam, Marshall Islands, Northern Mariana Islands, Palau, Puerto Rico, and U.S. Virgin Islands
Members wishing to make international transfers (non-U.S. Territories and military) can wire the money. Any wire that has a final destination in another country is considered an international wire and must be processed as an international wire.
Wire transfers must be completed in person at a CCCU branch. Requests received after 12 p.m., Monday through Friday, or any time on Saturday, will be processed the next business day.
The minimum is $0.01.
Maximum:
Single transaction: $1,000
Daily total: $1,000
Monthly total $10,000
No. There is no fee.
The recipient is notified by email or text message as soon as you set up the payment. Once the recipient has followed the steps needed to accept the funds, they will appear in the recipient’s account in 1-2 days. The recipient has 10 calendar days to accept the funds before the transaction is canceled.
No, the funds stay available in the sender's account until recipient accepts the transfer. Once the recipient has followed the steps needed to accept the funds, they will appear in the recipient’s account in 1-2 days. The recipient has 10 calendar days to accept the funds before the transaction is canceled.
Should you wish to put the funds on hold in your account to until the recipient accepts the transfer, login to online banking and select the “Add Transaction” option. Next enter the date, description, and amount. The hold will be displayed at the top of the transaction history and can be deleted at any time.
If the recipient has not yet accepted the payment, the sender can cancel the payment by selecting it from scheduled payments and then cancelling it. The recipient will then be notified that the payment has been cancelled and to contact the sender with any questions.
No, the only thing a recipient can do is not accept the payment.
The recipient has 10 calendar days to accept the funds before the transaction is canceled. If the transaction is canceled you’ll need to set up the payment to the recipient again.
If you suspect that you're a victim of fraud or identity theft, contact California Coast Credit Union immediately at (877) 495-1600.
There are several ways that PayItNow helps ensure your transfer gets to the intended recipient.
When you begin the process, you’ll be asked to input the recipient’s name, and email address or mobile phone number, twice, for confirmation. Verify this information with the recipient before you set up the transfer, and check it carefully when entering it.
You will be asked to input a security question and answer when you set up your transfer. The recipient will be prompted for the answer to the question before the transfer can be completed.
First, the routing number will be verified as your recipient enters it. Once your recipient enters a valid routing number and adds their account number, the payment instruction is sent to your recipient’s financial institution for processing (which takes 1-2 business days to post to your recipient’s account). If the recipient entered an incorrect account number, the transaction will fail. The funds will then be returned to your account, typically within 3-4 business days.
If your recipient inadvertently enters an account number that is valid but not owned by your recipient, your recipient will need to reach out their financial institution to research the transaction for them.
The text message will come from 860-724-2029.
The email will come from no-reply@payveris.com. Payveris is our trusted partner. All information in the email will be secure.
Cal Coast Mobile Fingerprint Authentication
Fingerprint Authentication allows you to quickly sign on to the mobile banking app by scanning your fingerprint instead of entering your username and password.
Apple devices with fingerprint capabilities such as:
- iPhone 5s and newer
- iPad Pro and newer
- iPad Air 2 and newer
- iPad Mini 3 and newer
Samsung devices that support the Samsung Pass scanner such as:
- Galaxy S5 and newer
- Galaxy Note 4 and newer
Google devices with fingerprint capabilities such as:
- Google / Pixel devices
Please Note: Other devices are not supported at this time.
Yes, Fingerprint Authentication can be used for multiple usernames.
If you have one or more fingerprints registered on your device:
- Open the Cal Coast Mobile App
- Sign on to the Cal Coast Mobile App
- Open the menu and tap Settings
- Enable Touch ID/Fingerprint Authentication
- Read security message, tap yes, then tap ok
- For your security, you will be prompted to verify your fingerprint
A fingerprint image will appear to the right of the Sign On button. Tap the image to sign on.
The button will only appear if Fingerprint Authentication is supported on your device (see supported devices above). If your device is supported, the Fingerprint button will appear after you sign in and out.
California Coast does not store your fingerprint. The Cal Coast Mobile App uses your devices functionality to verify your fingerprint when you sign on.
- Open the Cal Coast Mobile app
- Sign on to the Cal Coast Mobile app
- Open the menu and tap Settings
- Disable Touch ID/Fingerprint Authentication
Cal Coast Mobile Quick Balance
Quick Balance is a new Mobile Banking App feature that allows you to view your account balances without even logging in. It’s great for those times when you just want to quickly see your available balance.
- Sign on to the Cal Coast Mobile app
- Open the menu and tap Settings
- Enable Quick Balance and select the accounts you’d like to view.
Simply tap the Quick Balance button on the Login screen. The selected account balances will appear. Quick Balance only works for one username. Multiple usernames cannot be enabled.
Available balances for the Cal Coast accounts you selected.
No. You must sign on to the app to complete any transactions.
- Sign on to the Cal Coast Mobile App.
- Open the menu and tap Settings.
- Disable Quick Balance.
Mobile Wallet
Mobile Wallets like Apple Pay®, Samsung Pay and Google Pay allow you to carry your card information in a Mobile form on your mobile device. Instead of using a plastic physical card to make purchases, you can pay with your mobile device. Here’s how it works:
- Mobile Wallets allows you to make purchases with a mobile device by holding the device near a contactless reader at a participating merchant and authorizing the payment with your finger print or PIN.
Apple Pay
- Go to Wallet and tap the "plus" sign
- Tap “Continue”
- Position your card in the frame to capture card info. If the phone cannot read the numbers, tap “Enter Card Details Manually”
- Enter the 3 digit CVV from the back of the card
- Verify your card with Cal Coast and start using Apple Pay
Samsung Pay
- Open Samsung Pay
- Agree to Terms and Conditions
- Tap to choose a verification method
- Tap add and use the camera to capture the card info or enter your card numbers manually
- Verify your card with Cal Coast and start using Samsung Pay
Mobile Wallets are more secure than using a traditional plastic credit or debit card. Every transaction on a mobile device require authentication with a fingerprint or PIN.
Your card number and identity are not shared with the merchant, and the card number is not stored on the mobile device. Mobile Wallets create a device-specific Virtual Card Number and uses it instead of providing the actual card number. Plus, transactions are monitored by California Coast’s fraud detection systems.
Yes. Mobile Wallets are free. Check with your wireless provider to determine if data and text messaging rates apply.
You can pay with Mobile Wallets within a participating merchant app, and use it at more than a million stores and restaurants who accept contactless payments.
Mobile Wallets will work with California Coast MasterCard® debit and credit cards. You’ll want to set your default card to your California Coast Credit Union card.
Note: Home Equity Line of Credit credit cards are not eligible.
To remove a card, open your Mobile Wallet app and select the Remove/Delete Card Option.
When using the Mobile Wallet app verify the app is set as the default payment service and default payment app. When opening the Mobile Wallet app you will be prompted to make that wallet the default. Also check your phone settings to verify NFC is turned on.
Coast Money Manager
Coast Money Manager is a powerful online personal money management tool that combines all your financial data from all your financial institutions -- all in one place. Coast Money Manager gathers and categorizes all of your money and is located in online and mobile banking.
- View balances and manage all your financial accounts in one place (checking, savings, credit cards, investments and retirement accounts like your 401(k)
- Track spending and have your transactions automatically categorized and organized
- View insightful budget reports & visualizations
Coast Money Manager may be set up in either Cal Coast Online or Cal Coast Mobile.
- Cal Coast Online- Log in and click on the “Budgets & Reports” tab
- Cal Coast Mobile App
- Sign on to the Cal Coast Mobile App
- Tap Coast Money Manager
- This will bring you to the store where you can download and install the Coast Money Manager application
- Once installed, sign on to Coast Money Manager using your Cal Coast Online username and password. Tap settings to set your 4-digit PIN.
- To access Coast Money Manager after initial set up, sign on to the Cal Coast Mobile app, and tap Coast Money Manager. An additional input of the username and password will not be necessary.
Please Note: When first using Coast Money Manager only 90 days of Cal Coast transactions will display
Open the Accounts View, click on ‘+Add an Account’ in the sub navigation bar, then type the name of your institution to search the Coast Money Manager database. Next, search or select the correct option from the list and enter your user name and password. If the institution is not supported, you can add and manage these accounts manually and periodically edit your account to update the balance.
You can open the Accounts View and click on the account you wish to edit, from there you can change an account name, type and interest rate. You can also edit the account balance of manual accounts.
Open the Accounts View, click on the account to delete and then click on the trashcan icon. You cannot delete an account from your Cal Coast membership, but you can exclude a Cal Coast account by clicking on ‘Exclude from App’ in the Transaction Detail view. Please Note: Deleting an account deletes all historical balance and transaction data associated with that account. To keep, simply adjust the Show/Hide account settings for the account.
In Accounts View, click on the account to open the account detail view, then click on the red warning message in the Link Status section.
- Sign in to your financial institution’s online banking platform to verify that your login credentials are correct and that there are no holds on the account preventing you from signing in.
- Add the account again, but pay special attention to the URL to make sure you are attempting to add the correct financial institution.
- Contact Coast Money Manager for support. See “How can you get help?”
Not all accounts are compatible with Coast Money Manager. However, when an unsupported institution is encountered, a manual account can be created in the Accounts View.
Yes. Open the Accounts View and click on ‘+Add an Account’ in the sub navigation bar. Choose the account type and enter account details, then click ‘Save It’. Please Note: You will need to update this account manually by updating the balance and entering transactions periodically
- Select ‘Accounts’ from the top navigation bar
- Click on ’+Add an Account’ from the sub navigation bar or choose an account type from the bottom left menu to add
- Click on ‘Add a Manual Account'
- Enter the current balance for the asset
- Enter an account name Select Property as the account type
- Click on Create this Account
- The Budgets View can help you track and control your spending in select budget categories. Use budgets to track all of your regular household expenses or just specific categories.
The Spending View displays spending across all categories for the time period selected. Click on a category from the list, or in the wheel, to see subcategory spending. Then click the center of the wheel or from the list to view the specific transactions in the selected subcategory. Please Note: Transactions must be categorized for the Spending Wheel to show actual spending. If spending in a given category looks wrong, review the transactions for inaccuracies.
Manual transactions can only be added to manual accounts. Transactions associated with linked accounts will be automatically imported at sign in. To add a manual transaction, open Transactions View and click on ‘+ Add Transactions’ in the sub navigation bar.
To categorize a transaction, you can click on the category field on the transaction line and select from the dropdown menu. You can also edit other transaction details like payee description, tags, flags and memos.
Transactions are auto-categorized based on how you and other users have categorized similar transactions. When you change a transaction category, Coast Money Manager will remember the preference for next time.
Coast Money Manager will save your history for as long as you keep your account with Cal Coast.
Click on the transaction to open the transaction detail view, then click on the category field to view existing categories. You can create a custom subcategory beneath any of the main categories, but you cannot create a new main category. Hover over the main category that the custom subcategory will belong to, then click on ‘Enter a New Sub-Category’ in the side menu. Name the subcategory and click ‘+’ to confirm.
All loan payments have two transactions: the negative transaction of money leaving your bank account, and the positive transaction of money paid towards the debt, decreasing what you owe. Please Note: Credit cards are different because there is no asset associated with the debt. A credit card payment is repayment for money borrowed on transactions already accounted for in your budget.
Each color in the chart corresponds with the category colors in the spending wheel. Hover over any category to view the exact amounts spent month to month over time. Click a color to see subcategory spending, or click a circle to view transactions for that month.
Yes. The Coast Money Manager app must be stored on the device, however, once you download and sign into the app the first time, then the next time you only need to click on the Coast Money Manager button in Cal Coast Mobile to access Coast Money Manager.
To add additional security to the Coast Money Manager app sign-in process, you have the option to activate a 4-digit PIN number (app lock PIN) for each subsequent access. To activate the app lock PIN, the Coast Money Manager app settings and select a 4-digit PIN number. If you lose your mobile device, call Cal Coast immediately.
The mobile app does not have Trends, Debts, and Goals. These features can be accessed in online banking.
Coast Money Manager is available for iOS and Android devices.
To get help from an Android or iOS device, you can navigate to Settings and tap on ‘Support’. The Coast Money Manager Support Team will respond by email to you.
Cal Coast Visa Gift Cards
Starting on December 24, 2023, Cal Coast will no longer sell Visa gift cards at our branches. If you would like to purchase a gift card, please do so by visiting a branch before close of business on Saturday, December 23.
Yes, you will be able to use your gift card until all funds have been exhausted.
Please call the toll-free number for any questions or issues regarding your Visa gift card: (800) 721-3978.
You can access your available balance, and obtain a transaction history, 24 hours a day, seven days a week, at www.atiragift.com or by calling toll-free (800) 721-3978.
Don't be a stranger, we're your neighbor
Have a question about your account, applying for a loan or perhaps you're ready to talk refinancing? Whatever your question or need, our Member Service Center is always happily available to walk you through every step of the process with your best interest at heart.
Not a Cal Coast member? Join now or learn more!
ABA/Routing No: 322281578
NMLS ID# 407951